Jika pada tutorial sebelumnya saya telah share tutorial tentang mengganti header Claroline, pada tutorial ini saya akan bercerita sedikit tentang bagaimana agar Claroline dari localhost dapat diakses oleh semua orang alias online.Tentunya Claroline tersebut sudah kalian siapkan dari localhost termasuk database-nya. Saya asumsikan kalian telah mengenal istilah domain, subdomain, dan hosting. Bagi yang belum, jangan malu untuk bertanya pada Mbah Google kita tercinta ya 😀
Pada kebanyakan penyedia hosting yang ada baik free maupun berbayar, kita dapat menggunakan fitur Auto Installer yang telah disediakan. Auto Installer tersebut dapat kalian manfaatkan untuk menginstal otomatis beberapa CMS (Joomla, WordPress, dan sebagainya) maupun LMS (Moodle dan sebagainya) dengan tanpa kalian setting di localhost terlebih dahulu. CMS dan LMS yang telah terinstal dengan Auto Installer akan langsung online pada hosting. Kelemahannya adalah kalian akan selalu memerlukan koneksi internet kalau ingin mengedit konten di dalamnya.
Namun, pada beberapa penyedia hosting, kalian tidak akan menemukan Auto Installer untuk Claroline terutama jika kalian sebagai pengguna gratis. Akan beda cerita jika kalian sebagai pengguna berbayar. Fitur Auto Installer akan ada pada cpanel kalian.
Di sini saya akan menggunakan penyedia hosting gratis yakni idhostinger karena hanya akan kita gunakan untuk belajar ya hehe. Kalau kalian ingin yang berbayar akan lebih baik. Sudah banyak loh penyedia hosting di Indonesia dan salah satunya adalah Niaga Hoster. Langsung saja yuk capcus meng-online-kan Claroline dari localhost dengan menyimak langkah-langkah di bawah ini:
- Silahkan buka idhostinger pada web browser kalian. Jika belum terdaftar, silahkan lakukan pendaftaran dan tidak akan dipungut biaya alias GRATIS

- Jika kalian sudah memiliki akun, silahkan login dengan email dan password kalian. Setelah login, kalian akan masuk ke tampilan dashboard. Nah…jika kalian ingin menggunakan gratisan, kalian hanya dapat menggunakan subdomain yang telah disediakan oleh idhostinger. Lanjutkan dengan pilih menu Hosting > Order Hosting Baru.
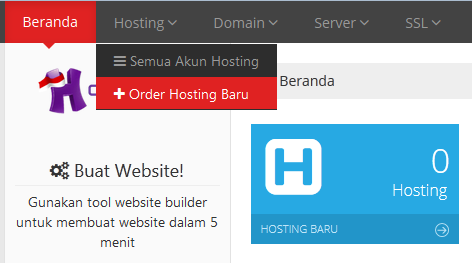
- Pada tampilan selanjutnya, kalian akan diarahkan untuk memilih paket hosting. Nah, jangan lupa pilih paket gratisan ya 😀
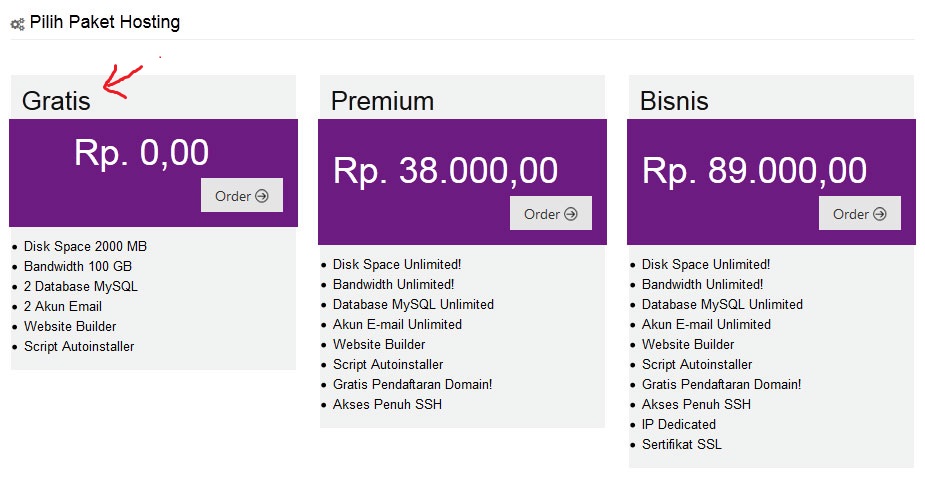
- Selanjutnya kalian harus melakukan setting untuk pemilihan subdomain, password, dan lokasi server. Klik tombol Lanjutkan jika semua sudah kalian isi.

- Nah…selanjutkan kalian diminta untuk mengonfirmasi bahwa kalian bukan robot dengan memberikan tanda centang pada checklist yang disediakan. Centang aja, gratis kok haha. Lalu, klik tombol Order untuk melanjutkan prosesnya.

- Yup…jika kalian berhasil pada semua langkah di atas, kalian akan menerima notifikasi email bahwa akun hosting kalian telah aktif dan sudah dapat digunakan. O, iya… yang perlu kalian tau adalah hosting gratis akan otomatis dinonaktifkan jika kalian tidak login selama 30 hari pada hosting tersebut. Tentunya akan ada notifikasi email terlebih dahulu sebelum hosting kalian dinonaktifkan.
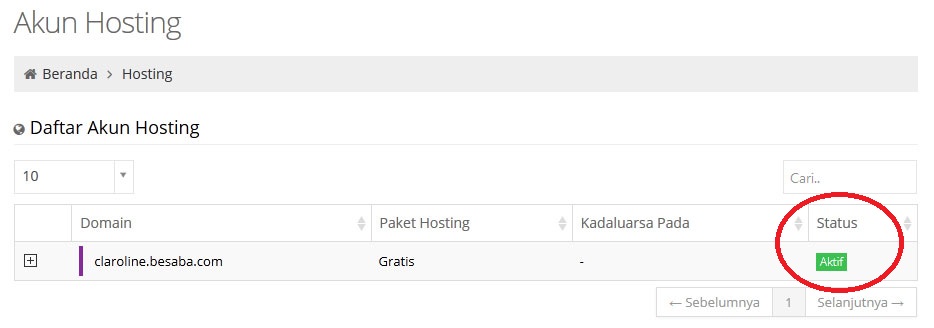 Silahkan klik pada tanda (+) yang ada pada hosting kalian untuk memunculkan menu yang dapat kalian gunakan. Pilih tombol Kelola.
Silahkan klik pada tanda (+) yang ada pada hosting kalian untuk memunculkan menu yang dapat kalian gunakan. Pilih tombol Kelola.

- Jika kalian telah logout dan kemudian login kembali, masuklah ke bagian menu Website > Import Website. Dengan menggunakan fitur import website, kalian tidak perlu mengupload file satu per satu. Kalian hanya perlu menjadikan semua file dan folder Claroline yang telah terinstal di localhost ke dalam satu file zip.
- Yang perlu kalian perhatikan lagi adalah database. Lakukan export database dari localhost. Masuklah ke phpmyadmin kalian terlebih dahulu dengan klik pada nama database (di sini database saya bernama claroline) > klik Export

- Langsung saja klik Go

- Kita abaikan dulu untuk import database di hosting yang telah kita buat. Untuk sekarang, fokuslah pada import website. Buatlah file zip dari claroline kalian seperti berikut. Jangan lupa masuk ke folder yang berisikan file dan folder web claroline kalian.
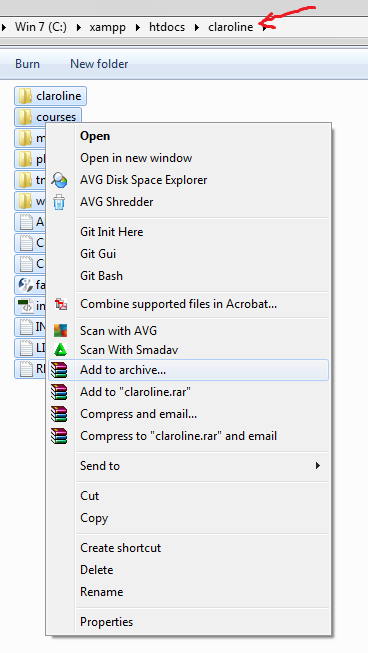
- Setelah kalian mengklik tombol Import Website pada hosting, kalian akan menemukan tampilan seperti gambar berikut. Klik lah pada tombol upload tersebut.

- Tunggulah sampai proses upload selesai dengan ditandai loader bar yang sudah hijau semua dan ada tanda File has been uploaded.

- Jika telah selesai, file zip yang telah kalian upload akan otomatis terekstrak pada public_html di hosting kalian. Kalian bisa mengeceknya pada menu File > File Manajer 1 setelah proses upload selesai.

- Langkah selanjutnya adalah membuat database di hosting yang ada. Masuklah ke menu Database > Database MySQL. Isikan data yang dibutuhkan. Klik tombol Buat jika sudah selesai.
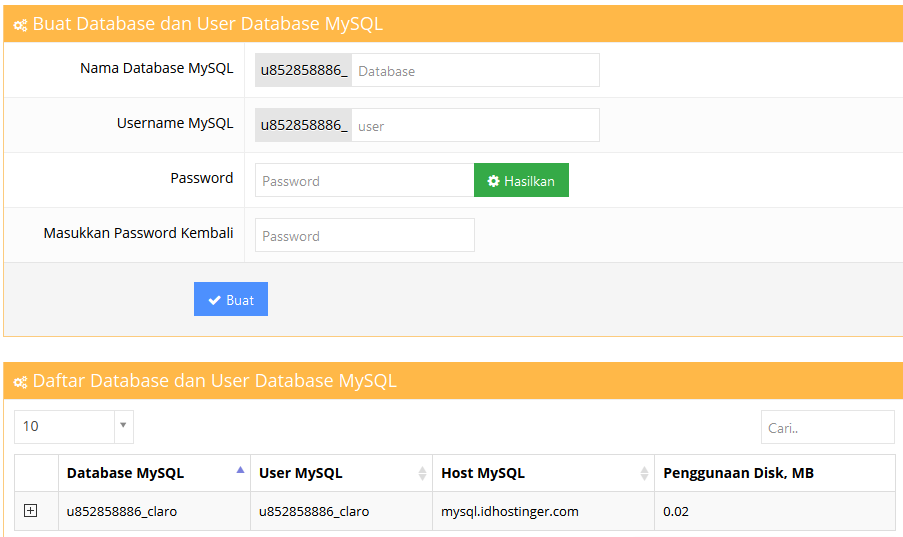
- Pada database yang telah dibuat, masuklah ke phpMyadmin

- Kalian akan dibawa pada tampilan yang mirip dengan phpmyadmin dalam localhost. Di sinilah kita akan mengimport database yang telah kita export dari localhost tadi. Langsung saja klik tombol Import.

- Cari databaase yang telah kalian export tadi dengan Browse lalu klik Go.

- Masih semangat kah? Harus dong karena kita tinggal selangkah lagi yakni pada settingan file config untuk mensinkronkan database-nya. Kembali ke File Manajer 1 dengan tanpa menutup tab Database MySQL ya 😀
- Masuklah ke folder platform/conf lalu cari file dengan nama claro_main.conf.php > klik kanan > Edit File

- Yang perlu kalian perhatikan adalah bagian hostname, db name, db user, db password, rootWeb, rootSys, dan garbageRepositorySys. Ubah sesuai dengan yang ada pada hosting kalian. Okey, perhatikan dengan saksama gambar berikut. Untuk db password pastinya kalian sesuaikan dengan password ketika kalian membuat database tadi.

Untuk rootWeb, silahkan kalian isi dengan nama subdomain kalian diikuti dengan folder claroline. Perhatikan gambar !

Untuk rootSys, isikan dengan /home/kode user kalian/public_html/. Ini berlaku jika claroline kalian terletak pada root web dan tidak ada web lain yang mendahului alias claroline bukan subweb.

Berlaku juga untuk garbageRepositorySys

- Setelah semua tersetting, jangan lupa klik Save.
- Lakukan testing dengan membuka alamat web kalian. Jika masih ada yang salah, akan keluar tampilan yang menunjukkan letak kesalahan. Koreksi lagi pada settingan config-nya.
Settingan pada config di atas akan berbeda jika kalian menggunakan hostingan berbayar. Tentukan sesuai yang diberikan penyedia hosting kalian ya. Selamat berjuang dan tetap semangat untuk pejuang toga 😀




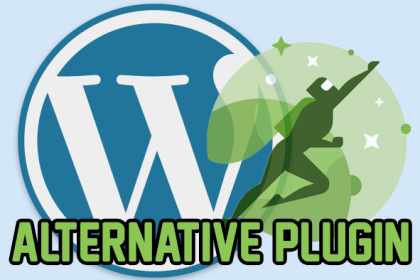





gw bingung sama langkah nomor 8, kok punya gw gk bisa diklik menu expornya?
Dklik dulu nama database-nya, kak. Kalau sudah diklik, nanti akan muncul menu export-nya